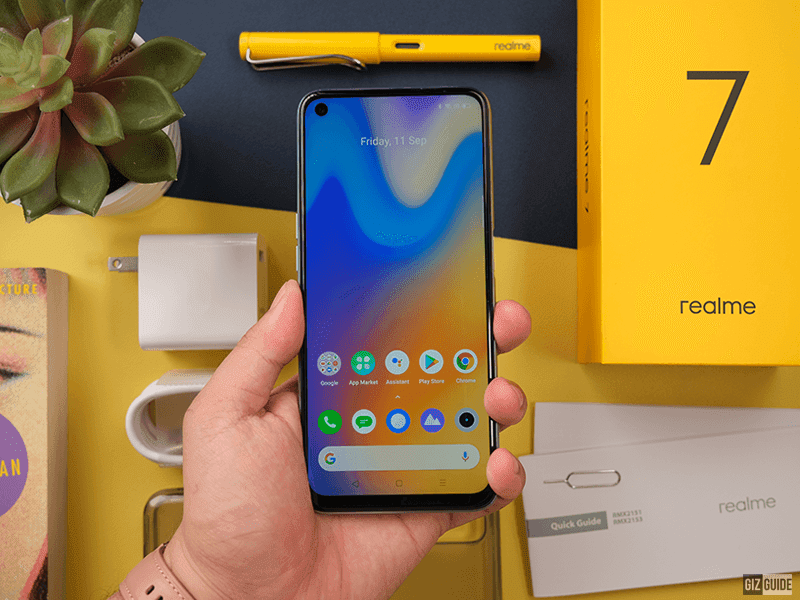How To Use Google Camera On Realme 7
There’s a method to do it if you’ve ever wanted to use Google Camera on your Realme 7. You’ll require to download the Google Cam app and after that follow these actions.
Table of Contents
How to set up Google Cam on Realme 7
Google Cam is one of the most popular camera apps for Android. It’s known for its tidy interface, basic controls, and exceptional image quality. If you have a Realme 7, you can set up Google Camera on it to get the exact same fantastic experience.Here’s how to do it:1. Download the Google Video Camera APK from XDA Developers.2. Install the APK on your Realme 7.3. Open Google Video camera and grant it permission to access your electronic camera.4. Take pleasure in taking much better images with Google Electronic camera!
What are the benefits of using Google Cam on Realme 7
How can I use Google Camera on Realme 7 to take better pictures
The Google Electronic camera app is a terrific way to take better pictures on your Realme 7 phone. Here are some ideas on how to use it:1. Open the app and tap on the settings icon in the top right corner.2. In the settings menu, scroll down and tap on the “Advanced” option.3. In the Advanced settings menu, you’ll see a number of choices that you can toggle on or off, such as “HDR+ Enhanced”, “Picture Mode”, and” Night Sight”.4. Try out various settings to see what works best for the kind of photo you’re attempting to take.5. Go ahead and begin taking some terrific images as soon as you’re happy with the settings!
What settings ought to I use on Google Camera for Realme 7
There are a couple of specific settings you should use on Google Electronic camera to get the most out of your gadget if you’re using a Realme 7. First, make sure you have actually made it possible for the “AI Scene Detection” function in the video camera settings. This will permit the cam to instantly adjust and find for various scenes, resulting in better images in general. Next, set the “Picture Resolution” to “16M (4608×3456)” in order to record images in the highest possible quality. Enable the “HDR+ Improved” setting to further improve image quality. With these settings made it possible for, you’ll have the ability to take fantastic photos with your Realme 7.
How do I access Night Sight mode on Google Camera for Realme 7
To gain access to Night Sight mode on Google Camera for Realme 7, simply open the video camera app and swipe to the right to access the mode. You can likewise access Night Sight mode by tapping on the icon in the top-left corner of the screen.
What is the very best way to utilize Google Cam on Realme 7
Google Electronic camera is one of the most popular camera apps for Android. It’s understood for its clean user interface, powerful features, and outstanding image quality. Realme 7 is a great phone with an excellent video camera, however it does not have Google Camera installed by default. Here’s how you can use and install Google Camera on Realme 7.Setting Up Google Cam on Realme 7 is pretty easy. Simply head to the Google Play Shop and search for “Google Camera”. Then, set up the app like you would any other Android app.When Google Cam is set up, open the app and grant it authorization to access your cam. Point the electronic camera at something and tap the shutter button to take a photo.Google Camera has a couple of different shooting modes that you can try out. To access them, tap the hamburger menu icon in the top-left corner of the screen. Then, select “More”. From there, you’ll see all of the various shooting modes that Google Cam has to offer.One of the very best features of Google Cam is its Night Sight mode. When seen on a large screen, this mode allows you to take amazing low-light photos that look excellent even. To gain access to Night Sight mode, simply open the hamburger menu and select “Night Sight”. Point the cam at something in low light and tap the shutter button.In General, Google Electronic camera is a fantastic electronic camera app that provides a great deal of effective functions. If you’re searching for an alternative to the stock camera app on your Realme 7, then you should definitely provide Google Video camera a try.
How can I ensure that Google Electronic camera is using all of the offered features on my Realme 7
If you’re a photography enthusiast, you’re probably wondering how to get the most out of your Realme 7’s Google Camera. Here are a couple of tips to assist you make the most of this effective cam phone.Initially, examine to see if your phone is running the latest version of Google Video camera. To do this, open the app and tap on the three dots in the top right corner. From there, choose “About” and then “Check for updates.” If an update is readily available, install it and restart your phone.Next, have a look at the different settings and options readily available in Google Electronic camera. By default, the app will likely be set to “Car” mode, which is fine for basic use. If you desire to get more imaginative with your photography, you can experiment with the other shooting modes. For example, the “Night Sight” mode can assist you catch sensational low-light photos.Keep in mind that Google Camera is continuously enhancing. Even if you don’t see all of the features that you want right away, keep checking for updates. The group behind this app is constantly working on exciting and new functions that you’ll have the ability to benefit from in the future.
Exists a method to get more out of Google Electronic Camera on Realme 7
Yes, there is certainly a method to get more out of Google Video Camera on Realme 7. By following a couple of simple pointers, you can actually take full advantage of the capacity of this great electronic camera phone. First of all, make sure that you are using the latest variation of the app. Google is continuously enhancing their cam app, so you wish to ensure that you are using the current and biggest. Play around with the different settings and alternatives within the app. There is a lot of modification that you can do to truly make the most out of your images. Lastly, do not be afraid to experiment. Take a lot of different pictures in various circumstances and see what works best for you. With a little bit of practice, you’ll be taking remarkable pictures with your Realme 7 in no time!
What are some pointers and tricks for using Google Electronic camera on Realme 7
If you’re wanting to get the most out of your Realme 7’s cam, there are a few things you can do to ensure you’re getting the very best possible results. Here are some tips and tricks for utilizing Google Video camera on Realme 7:1. Use HDR+ mode for better images in low light: HDR+ mode on Google Camera can help you take much better photos in low light, as it assists to even out the direct exposure and bring out more information in shadows and highlights. To make it possible for HDR+ mode, merely open the Google Video camera app and swipe to the right until you see the HDR+ alternative. Tap it to enable it, then snap away!2. Usage portrait mode for better images of individuals: Portrait mode is excellent for taking photos of people, as it blurs the background and makes your subject stick out. To enable picture mode, merely open the Google Video camera app and tap the icon in the top-left corner that looks like an individual. Just point and shoot!3. Use night sight mode for better images in low light: Night sight mode is perfect for taking images in low light, as it cheers up your shots and draws out more detail. To allow night sight mode, just open the Google Video camera app and tap the icon in the top-left corner that looks like a moon. Then, simply point and shoot!4. Use panorama mode for wide-angle shots: Panorama mode is perfect for taking wide-angle shots, as it stitches together several images to produce one big image. To enable panorama mode, merely open the Google Electronic camera app and tap the icon in the top-left corner that looks like a mountainside. Then, just point and shoot!
How can I troubleshoot any problems I’m having with Google Electronic Camera on Realme 7
If you’re having difficulty with Google Camera on your Realme 7, there are a couple of things you can do to repair the issue. Make sure that you have the latest version of the app installed. If you’re still having problem, attempt clearing the app’s cache and information. Attempt uninstalling and reinstalling the app if that does not work. Lastly, if all else fails, you can attempt resetting your phone to its factory settings.